Performa Windows 10 memang tidak perlu diragukan lagi, ditambah dengan Microsoft yang secara berkala selalu merilis update terbarunya guna menambal kekurangan dan yang tidak kalah penting yaitu meningkatkan performa Windows 10. Hal ini seringkali terjadi jika laptop terhubung dengan koneksi Internet, maka secara otomatis Windows 10 akan melakukan update.
Namun, di balik maksud baik dari 'Meningkatkan performa', dalam melakukan update secara otomatis ini memerlukan ukuran atau ruang update yang sangat besar sehingga bisa lebih cepat menguras kuota internet yang terhubung. Tidak hanya itu, terkadang update yang dirilis pun tidak jarang mengalami ketidaksesuaian dengan program yang digunakan.
Oleh karenanya, tidak heran jika sebagian besar orang-orang merasa risih dan terganggu oleh update otomatis dari Windows 10 ini. Lalu, bagaimana cara menghentikannya agar pengguna Windows 10 tidak lagi merasa terganggu? Nah, 401xd.com akan mengupas tuntas semuanya di artikel kali ini.
Cara Mematikan Update Windows 10 Secara Permanen
1. Disable melalui regedit
Cara mematikan update Windows 10 secara permanen bisa kamu lakukan dengan menggunakan regedit. Pernahkah sebelumnya kamu mendengar kata "regedit"? Di mana aktivitas regedit ini berfungsi untuk melihat, membuat, serta memodifikasi registry pada Windows.
Meskipun perlu diakui bahwa cara yang pertama ini cukup sulit untuk dilakukan. Apalagi untuk orang-orang yang masih awam terhadap komputer. Namun, kamu masih bisa mencobanya dengan mengikuti langkah-langkahnya di bawah ini!
Langkah 1:
• Pertama, klik menu Start dan masukkan kata 'Regedit'.
• Kemudian, tekan enter.
• Setelah itu, akses menu regedit dengan arahan seperti ini: HKEY_LOCAL_MACHINE > SOFTWARE > Policies > Microsoft > Windows.
Langkah 2:
• Klik kanan pada kunci Windows.
• Lalu, klik menu 'New'
• Kemudian, pilih menu 'Key'.
Langkah 3:
• Masukan atau ketikkan WindowsUpdate sebagai namanya, tanpa menggunakan spasi. (Jika mwngalami kesalahan, kamu bisa mengulanginya dengan cara klik kanan, lalu kembali Key yang salah, kemudian pilih 'Rename'.
Langkah 4:
• Setelah tahap Key WindowsUpdate berhasil dibuat, klik kanan pada Key tersebut.
• Lalu, klik 'New' dan pilih Key.
• Jangan lupa, beri dengan nama 'AU'.
Langkah 5:
• Klik Key AU, lalu di sisi kanan klik 'New'.
• Jika dialog New terbuka, klik 'DWORD (32-bit) Value'.
• Kemudian, beri nama 'NoAutoUpdate'.
Langkah 6:
• Nah, di langkah terakhir ini lakukan double-click pada NoAutoUpdate.
• Lalu, isi dengan nilai:
- 0 mengaktifkan update otomatis.
- 1 Mematikan update otomatis.
2. Nonaktifkan melalui control panel
Untuk cara yang kedua ini sangat jauh berbeda dengan cara yang pertama, terlebih di tingkat kesulitannya. Kamu bisa mencoba mematikan atau menonaktifkan update Windows 10 dengan cara yang kedua ini jika mengalami kesulitan di cara yang pertama. Sebab mematikan update Windows 10 melalui Control Panel bisa dibilang cukup simple.
Untuk lebih jelas, berikut pembahasannya di bawah ini!
Langkah 1:
• Pertama, buka 'Control Panel'. (Cara mudahnya, kamu tinggal klik kanan pada start menu, lalu pilih 'Control Panel')
Langkah 2:
• Pilih opsi 'System dan Securtiy'.
• Lalu, pilih opsi 'Administrative Tools'.
Langkah 3:
• Jika setelah menekan menu 'Administrative Tools' muncul halaman baru yang berisikan beragam macam tool dengan membawa fungsi berbeda-beda, maka kamu pilih menu 'Service'.
Langkah 4:
• Kemudian, carilah opsi yang bernama 'Windows Update'.
• Klik dua kali agar bisa membuka halaman 'Windows Update Properties'.
Langkah 5:
• Di tahap yang terlahir ini apabila sudah terbuka, kamu hanya perlu mengubah pilihan 'Startup type' menjadi opsi 'Disable'.
• Lalu, klik menu 'Stop' pada pilihan Service status.
• Terakhir, tekan 'OK' jika sudah selesai.
3. Mematikan Windows 10 melalui Metered Connection
Jika kamu menggunakan jaringan WiFi, maka cara yang ketiga ini sangat cocok untuk mematikan update Windows 10 secara permanen, yakni dengan cara mengaktifkan Metered Connection. Dan berikut di bawah ini cara-caranya:
Langkah 1:
• Pertama, klik kanan pada nama 'WiFi' yang telah terkoneksi di laptop kamu.
• Pilih menu 'Properties'.
Langkah 2:
• Klik slide bar pada menu 'Set as metered connection'.
4. Disable Windows 10 melalui Configure Automatic Updates
Jika laptop atau PC kamu menggunakan Windows 10 versi Profesional, Enterprise, dan Education, maka cara yang keempat ini sangat tepat untuk digunakan. Di mana saat mematikan update Windows 10 nantinya melalui Configure Automatic Updates.
Daripada penasaran, simak saja langsung penjelasannya di bawah ini!
Langkah 1:
• Pertama, klik menu Windows dengan cara 'Keyboard + R'.
• Ketikkan 'gpedit.msc'.
• Lalu, klik 'OK'.
Langkah 2:
• Pilih opsi 'Computer Configuration'.
• Klik juga opsi 'Administrative Templates'.
Langkah 3:
• Kemudian, klik menu 'Windows Components'.
• Pilih menu 'Windows Update'.
Langkah 4:
• Klik 2 kali pada opsi 'Configure Automatic Update'.
• Lalu, pilih menu 'Disable' dan klik 'OK'.
Namun, jika kamu ingin menyalakan update Windows 10 kembali pada laptopmu, maka kamu hanya perlu mengganti ke 'Enable' kembali pada menu 'Configure Automatic Updates'. Bagaimana? Gampang sekali, kan?
Cara Mematikan Update Windows 10 Secara Sementara
1. Penghentian sementara update otomatis Windows 10
Untuk kamu yang hanya ingin mematikan update otomatis Windows 10 secara sementara, maka di cara yang terakhir inilah jawabannya. Menghentikan update otomatis hanya untuk beberapa waktu saja. Berikut di bawah ini langkah-langkahnya!
Langkah 1:
• Pertama, buka menu 'Start'.
• Lalu, masuk ke menu 'Settings/Pengaturan'.
Langkah 2:
• klik menu 'Update & Security' setelah berada di menu 'Settings'.
• Pilih 'Windows Update' yang berada di sisi kiri.
• Kemudian, klik 'Advanced options'.
Langkah 3:
• Di bawah opsi 'Pause Updates', klik toggle yang ada sampai menjadi 'On'.
Di cara yang terakhir ini kamu hanya menghentikan update otomatis Windows 10 selama 35 hari lamanya. Namun, jangan lupa, kamu harus kembali mengunduh update terbarunya setelah periode tersebut berakhir. Dengan catatan, jika kamu masih ingin menghentikan update otomatis Windows 10. Jika tidak, kamu tidak perlu mengunduh updatenya kembali.
Sekali lagi, meskipun Microsoft menyarankan seluruh pemilik PC Windows 10 untuk mengaktifkan update-nya, akan tetapi keputusan sepenuhnya berada di tangan kamu. Setiap pengguna Windows 10 berkesempatan penuh untuk memilih mengaktifkan atau tidak terhadap layanan Windows Update ini.
Nah, itu dia beberapa cara mematikan update Windows 10 dengan mudah agar kamu tidak merasa terganggu dengan auto update-nya. Kamu bisa memilih salah satu dari kelima cara di atas yang menurutmu lebih mudah untuk dilakukan. Selamat mencoba dan jika mengalami kegagalan, coba cara yang berikutnya lagi.
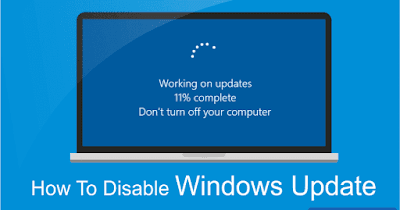

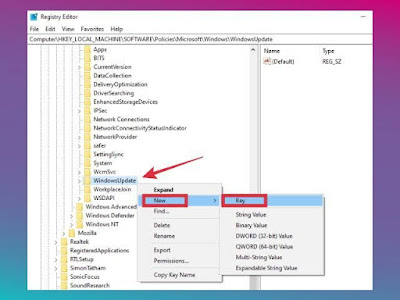


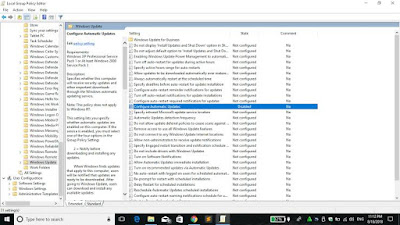

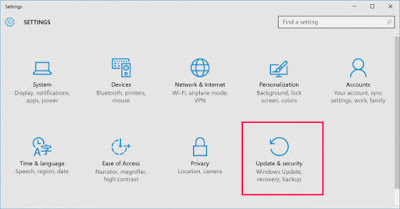

0 Komentar